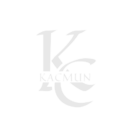Summary: – If you wish to move Verizon email messages to Gmail account, you are not alone. The most notable advantages of using Gmail include a highly intuitive interface and full-of-feature operations, which ease management and accessibility. However, it appears to be a daunting task to transfer emails from Verizon to Gmail. In this guide, we will walk you through the steps to ensure smooth movement of your important emails from Verizon to Gmail.
Quick Facts About Verizon & Gmail
Verizon Email:
- Verizon provides email services mainly to its customers as part of its internet and telecommunication services.
- It offers a web-based email service where users can send, receive, and manage their emails.
- Features of Verizon email accounts include spam filtering, customizable folders, and integration with Verizon’s other services.
Gmail:
- Gmail is a free email service developed by Google. It was first launched in 2004.
- Its popularity is known in terms of its user-friendliness interface, powerful searching capabilities, and robust filtering of spams.
- With 15 GB of free storage spread across Google services, including features like labeling, categories, and connecting with Google Drive and many other applications in Google Workspace, one can access his Gmail via any internet accessible device, which makes this service more available.
Why Move Verizon Emails to Gmail?
Let’s discuss why you might need to make this switch before we dive into the process.
- User-friendly Interface: Gmail has a simple and clean interface.
- Storage Space: Gmail has greater storage space as compared to Verizon.
- Advanced Features: With Gmail, you get powerful search options and integration with other Google services.
- Accessibility: You can now access your Gmail from anywhere with an internet connection.
Now that we know the benefits, let’s look at how to move your Verizon email messages to Gmail using a manual method available at free of cost.
#1. Free Solution to Migrate Verizon Emails to Gmail
- Sign into Gmail: Begin by signing into your Gmail account.
- Access Settings: Click on the gear icon to open the “Settings” menu.
- View All Settings: Select “See All Settings” from the dropdown options.
- Go to Accounts: Click on the “Accounts and Import” tab.
- Import Mail and Contacts: Find and click on the “Import Mail and Contacts” option.
- Enter Your Verizon Email: In the pop-up window, enter your Verizon email address and click “Continue.”
- Provide App Password: Now, enter your Verizon account “third-party app password” and then click “Continue.”
- Select Import Options: Select the option to import “Contacts, Mails, and New Mail.”
- Start Import: Finally, click on “Start Import” and then tap “OK” to start the transfer of your Verizon emails to Gmail.
Why is Manual Solution Not Recommended?
- Limited Folder Selection: Users cannot select specific email folders to import; only the Inbox is included by default.
- Default Import Limitations: The manual method automatically imports only the Inbox label into Gmail.
- No Email filtering: There is no option to filter emails, so the output may not be as precise as desired.
- Users have some level of technical knowledge for users to follow the steps properly.
- Resource-Consuming Process: The basic addition of Verizon email in Gmail is a resource-consuming process.
- Possible Layout Changes: This process might change the layout and formatting of the email during the transfer.
#2. Straightforward Solution to Move Verizon Emails to Gmail in Bulk
You can download and install the BitRecover Email Backup Wizard on your computer. This tool is designed for transferring emails from Verizon to Gmail. It can migrate all your email folders simultaneously or select specific folders that you want to migrate. The tool also ensures data integrity and maintains the same folder structure during the Verizon to Gmail transfer.
Simple Steps to Migrate Verizon Emails to Gmail
- Download and Install: Download and run the software on your computer.
- Choose Source Email: From the drop-down menu of email sources, you can select either “Verizon Mail (AOL Users)” or “Verizon Mail (Yahoo Users).
- Provide Credentials: Enter your Verizon email address and password
- Log In: Click on the “Login” tab.
- Select Mailboxes: Now choose the particular Verizon mailboxes you wish to export.
- Select Gmail as Destination: Select Gmail as the saving option and enter your Gmail account details.
- Advanced Settings: If you want to transfer only certain mailboxes, click on “Advanced Settings.”
- Start Transfer: Click the “Backup” button to begin transferring your Verizon emails to your Gmail account.
- Transfer Complete: In just a few seconds, all your emails will be successfully forwarded from Verizon to Gmail.
Notable Features of Professional Solution
- There’s no manual configuration needed before the migration.
- Emails transferred from Verizon to Gmail within a matter of minutes while without a drop in data.
- You can import several accounts from Verizon to Gmail at one time.
- During a successful transfer, the mailbox folders together with other important elements and their hierarchy are kept preserved.
- With advanced filter options, you can specify particular Verizon emails that need to be imported to the Gmail account.
- The software is supported with Windows as well as Mac versions of OS.
Concluding Words
Transferring your Verizon emails to Gmail can significantly increase your email experience, primarily because Gmail has a very intuitive interface and features. Using the manual method is, of course, not feasible as it imports only the Inbox and requires technical expertise; however, using tools like the BitRecover Email Backup Wizard simplifies the process. It permits the transfer of multiple emails without any loss of data or disruption in the folder hierarchy, thus making your shift seamless and hassle-free.
Also Read: – A Simple Guide to Save Gmail Emails to Hard Drive