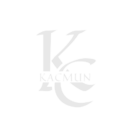The HP Envy 6455e All-in-One Printer is a popular choice for home and small office use due to its reliable wireless printing features, efficient performance, and user-friendly design. One of the key benefits of this printer is its ability to connect to a WiFi network, which allows you to print from any compatible device connected to the same network. This guide will walk you through each step to how to connect hp envy 6455e to wifi and provide troubleshooting tips for a smooth setup.
Getting Started: Preparing for WiFi Setup
Before starting the WiFi setup for your HP Envy 6455e, there are a few preliminary steps to ensure a smooth connection:
- Position Your Printer: Place the printer within a reasonable range of your WiFi router to maintain a strong and stable connection.
- Gather Network Details: Have your WiFi network name (SSID) and password ready, as you will need them during the setup.
- Check for Power and Connection: Make sure the printer is plugged in, powered on, and that any protective packaging has been removed.
Read More: how to scan on a canon printer
HP Envy 6455e WiFi Setup Options
The HP Envy 6455e offers several methods to connect to WiFi, allowing flexibility based on your preference or device compatibility. Here are three popular methods:
- Using the HP Smart App (Recommended)
- Using WiFi Protected Setup (WPS)
- Using the Printer’s Control Panel (WiFi Setup Mode)
Let’s go through each method step by step.
Method 1: Setting Up WiFi Using the HP Smart App (Recommended)
The HP Smart app simplifies the setup and management of your HP printer. This app is available on mobile devices (iOS and Android) as well as computers (Windows and macOS).
Step-by-Step Guide to Using the HP Smart App
- Download and Install HP Smart:
- For mobile devices (iOS/Android), download the HP Smart app from the App Store or Google Play Store.
- For computers (Windows/macOS), download the app from the HP website or the Microsoft Store.
- Power on Your Printer:
- Ensure that your HP Envy 6455e is turned on, and the display lights are active.
- Open the HP Smart App:
- Launch the app and agree to any terms of service. Enable location services and Bluetooth if prompted, as this helps the app detect your printer.
- Add Your Printer to the HP Smart App:
- Tap on Add Printer within the app, and it will search for available printers. When the HP Envy 6455e appears, select it to proceed.
- Connect to Your WiFi Network:
- The HP Smart app will prompt you to enter your WiFi network name and password. Follow the on-screen instructions, and the app will handle the connection process.
- Complete the Setup:
- Once connected, the HP Smart app may guide you through additional setup options, including print settings and enrollment in HP’s Instant Ink service (optional).
Troubleshooting Tip: Printer Not Found by the HP Smart App
If the HP Smart app cannot detect your printer, ensure Bluetooth is enabled on your device, check that the printer is powered on and close to the router, and confirm that both devices are connected to the same network.
Method 2: Connecting the HP Envy 6455e Using WPS (WiFi Protected Setup)
If your router supports WPS, you can connect your printer to WiFi without entering a password by using the WPS button.
Step-by-Step Guide to WPS Setup
- Locate the WPS Button on Your Router:
- The WPS button is typically found on the back or side of your router. This button may be labeled as “WPS” or have a small WiFi icon.
- Activate WPS Mode on Your Printer:
- On the HP Envy 6455e, press and hold the WiFi button until it begins to blink. This indicates that the printer is ready to connect using WPS.
- Press the WPS Button on Your Router:
- Within two minutes of activating WPS mode on the printer, press the WPS button on your router to establish a connection.
- Check the WiFi Light:
- The WiFi light on your printer should turn solid, indicating a successful connection to the network.
Troubleshooting Common WiFi Setup Issues
While the HP Envy 6455e is designed to provide a smooth WiFi setup experience, issues may still arise. Here are some common problems and solutions:
1. Printer Fails to Connect to WiFi
- Solution: Double-check your WiFi password, as incorrect credentials are often the cause. Restart both your printer and router, then attempt the setup again.
2. Printer Not Detected by HP Smart App
- Solution: Make sure Bluetooth is enabled and both devices are on the same WiFi network. Restart the app and try again.
3. WiFi Signal is Weak
- Solution: Move the printer closer to the router to ensure it’s within range. Alternatively, consider using a WiFi extender to improve signal strength.
4. Frequent Disconnections
- Solution: Check for sources of interference, such as other electronic devices, and consider assigning a static IP to the printer for more consistent connectivity.
5. Printer Connected but Won’t Print
- Solution: Ensure the HP Envy 6455e is set as the default printer in your system settings. Clear any print queues and restart the HP Smart app if necessary.
Conclusion
Setting up the HP Envy 6455e on WiFi is relatively easy with the HP Smart app, WPS, or WiFi Setup Mode. With this guide, you can choose the method that best suits your needs and start enjoying the convenience of wireless printing in minutes. If you encounter issues, refer to the troubleshooting section to address common WiFi setup problems.